※この記事ではマイクラ統合版で人気サーバーであるEarthcraftに任天堂スイッチでの入り方を説明している記事です。
今マイクラで一番盛り上がっているサーバーであるEarthMCですが、このEarthMCはJava版でしか入ることはできません。
しかし、統合版でも同じ様にEarthcraft(アースクラフト)として実働しているサーバーが存在します。
その人気サーバーであるEarthcraftを任天堂switchでの入り方を紹介します。
Earthcraftについて
今、マインクラフトサーバーで人気のEarthMCは「荒らし、チート、ハッキング」が許されていないサーバーで、世界地図がマイクラの世界で再現されているサーバーで全て規則やその国の法律に基づいて動いているサーバーです。
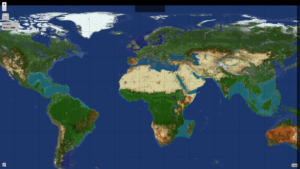
EarthMCはJava版でしかすることはできませんが、統合版&Java版がクロスプレーできるもう一つのEarthMCが「Earthcraft」という名で稼働しています。
基本ルールはEarthMCと同じで「荒らし、チート、ハッキング」が許されていないサーバーとなっております。
そんなEarthcraftの目的は色々あり、自分で街を立ち上げ国を立ち上げる事が出来たり、商売で富を得ることが出来たり、傭兵として戦争に参加したりと色々な事ができるマイクラです。
※任天堂スイッチのマインクラフトは統合版であるためEarthMCには入ることが出来ません。
任天堂スイッチでEarthcraftに参加する方法
任天堂スイッチでEarthcraft(アースクラフト)に入る方法を紹介していきます。
Earthcraftをするための項目は以下の通りとなっております。
・Microsoftアカウンを取得する
・Earthcraftのサーバーを追加する
Nintendo Switch Onlineに加入する
任天堂スイッチのマイクラでインターネットを経由してマルチプレーするにはNintendo Switch Onlineに加入する必要があります。
Nintendo Switch Onlineは任天堂switchのホーム画面のNintendo Switch Onlineというアイコンから加入することが出来ます。
| 1アカウントのみ利用 個人プラン | 最大8アカウントまで ファミリープラン | ||
| 1ヵ月 | 3か月 | 12ヶ月 | 12ヶ月 |
| 306円 | 815円 | 2,400円 | 4,500円 |
Microsoftアカウンを取得する
Nintendo Switch Onlineに入るとインターネットを使って他のユーザーと一緒に遊ぶことが出来ますが、マインクラフトでのマルチプレーをするにはMicrosoftアカウントも加入する必要があります。
こちらのMicrosoftアカウントは取得するのは無料で誰でも加入することが出来ます。
このMicrosoftアカウントに入ることによって同じマインクラフト統合版でも他機種(任天堂スイッチ、PS4、Xbox、スマホ、PCなど)と一緒にクロスプレーすることが出来ます。
Microsoftアカウントの取り方
Microsoftアカウントを登録を紹介します。
ニンテンドースイッチのマインクラフトのタイトル画面の左下ぐらいに「ニンテンドーアカウントでログイン」というボタンをクリックする。

そうするとMicrosoftアカウントでサインインというボタンにカーソルを合わせてクリックする。
そうするとアカウントを入手する為のサイトURLとコードが映し出されます。
-コピー-300x169.jpg)
この時点でPCやスマホなどの他の媒体で指定のURLにアクセスして任天堂スイッチに表示されているコードを入力するとMicrosoftアカウントにサインインすることが出来ます。
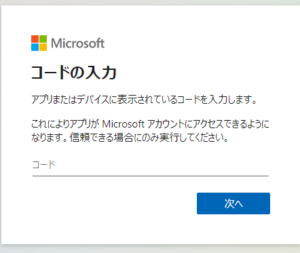
Microsoftアカウントを持っていない場合はコードを入力した後で作成という文字が出てきますので、そこから詳細を入力することで登録が完了します。
Earthcraftのサーバーを追加する
Nintendo Switch Onlineに加入し、Microsoftアカウントにサインインしたら次はEarthcraftのサーバーを追加する作業に入ります。
任天堂スイッチのマインクラフトには特集サーバーとして準備されていますが、ここでは他のサーバーを追加することはできません。
そこで任天堂スイッチ自体の設定の変更をしていきます。
サーバーを追加できるように設定を変更する
まずは任天堂スイッチのホーム画面から歯車マークの設定を選びます。
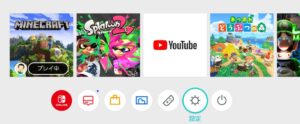
開けるとそこでインターネットの項目を選びます。
そしてインターネットの項目が開くと一番上のインターネットの設定を選びます。
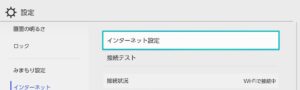
インターネットの設定が開くと、現在使っているWi-Fiを選びます。
そして画面が変わると次は真ん中の項目の設定の変更を選んでクリックします。
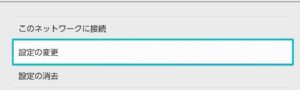
画面が変わると多くの選択肢が出てきますがここで「DNS設定」を選びます。
最初は児童になってると思いますが、ここで手動に変更します。
手動に変更するとDNS設定の下に優先DNSと代替DNSという項目が現れます。
最初は全て「000.000.000.000.」と表示されていると思います。
そこでまずは優先DNSを変更していきます。
【優先DNS】104.238.130.180
と書き変えます。
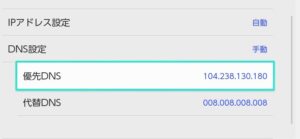
次に代替DNSを変更します。
【代替DNS】008.008.008.008
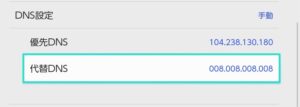
そして変更が出来ましたら保存ボタンを押して再びマイクラを起動します。
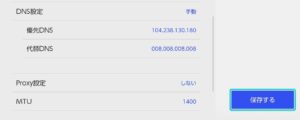
サーバーの追加方法
マイクラが起動すれば遊ぶを選び次にサーバーを選びます。
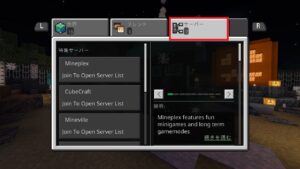
そうするといくつかのサーバーが表示されますので、どれでもいいので選んでクリックして参加します。
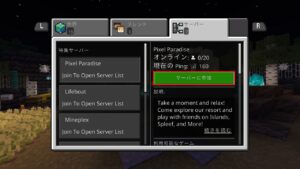
するとサーバーリストという画面が現れますので、その一番上の「Connect to a Server」を選んでクリックすると、サーバーアドレスを記入する項目とポート番号が出ている項目と「Display Name on Server List」というサーバーの名前を入力する項目と「Add to server list」入力したサーバーをリストとして残しておくかというチェック項目が表示されます。
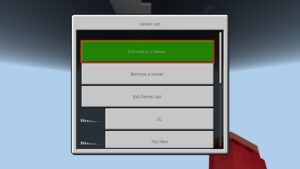
ここでEarthcraftのサーバーアドレスを一番上の項目に入力します。
Earthcraftのサーバーアドレス
play.earthcraftsmp.xyz
入力します。
ポート番号は変更はいりません。
「Display Name on Server List」という項目には「Earthcraft」と入力するとわかりやすいです。
そして「Add to server list」というところは右側にチェックを入れておくとEarthcraftのサーバーアドレスが保存されている状態になります。
-300x169.jpg)
最後に送信ボタンを押すと追加完了です。
Earthcraftの起動方法
Earthcraftのサーバーを追加出来たらいよいよEarthcraftの世界に入っていきます。
マインクラフトのタイトル画面からサーバーを選び、どれでもいいのでサーバーを選びクリックするとサーバーを追加できる画面が現れます。
そこでその項目の下の方を見ていくと追加したEarthcrafサーバーtの項目をクリックすればEarthcraftの世界に入ることが出来ます。
※時間帯によってはサーバーが混んでいてなかなか入れない時もありますので、注意が必要です。
最初にロビーのようなところにスポーンしますので最初に正面にある紫色の所へいって光っている棒をタップすると持ち物リストのような画面が現れます。

そこで人の顔のアイコンの真ん中をクリックするとEarthcraftサバイバルの世界に入ることが出来ます。
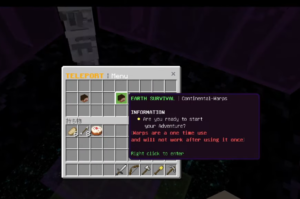
すると再びEarthcraftの世界に入るターミナルのようなところへスポーンされますので、自分が行きたい世界のエリアの看板がある方に向かいその先にいるモブに話しかけると目的のエリアにワープしていきます。

ワープした先はワールドマップになりますのでそこからEarthcraftのゲームが始まります。
一度、Earthcraftの世界に入ってベッドを作ってリスポーン地点を記録すると再びその地点からリスポーンすることが出来ます。
Earthcraftを再びする時、サーバ―の込み具合で待合ロビーで待たされることがあります。その時はEarthcraftという地球の顔をしたモブに話しかけるとあと何番目でEarthcraftの世界にinできるか教えてくれるので、しばらくその場で待っておきましょう。

まとめ:【マイクラ】EarthMC(Earthcraft)をスイッチでの入り方の設定の紹介!
マインクラフト統合版のEarthMCことEarthcraftを任天堂スイッチで入る方法を紹介しています。
任天堂スイッチでEarthcraftに参加するためにはどのような設定が必要なのかを紹介しております。
マイクラのマルチプレイが出来る環境が整ったらEarthcraftのサーバーの追加方法を紹介しています。



コメント
分かりやすかったです!ありがとうございます!